Using the Excel VLOOKUP function makes it easy to link two excel tables together, and can be a great time saver.
To follow along, go to the following link to download the Efficient Analyst VLOOKUP Exercise Workbook: Efficient Analyst VLOOKUP Exercise Workbook
Procedure steps
As an example of how the Excel Vlookup function works, let’s take a simple excel workbook with the following two tabs: Orders and Customers.
![]()
The Orders tab contains an order number, date, customer name, and amount.
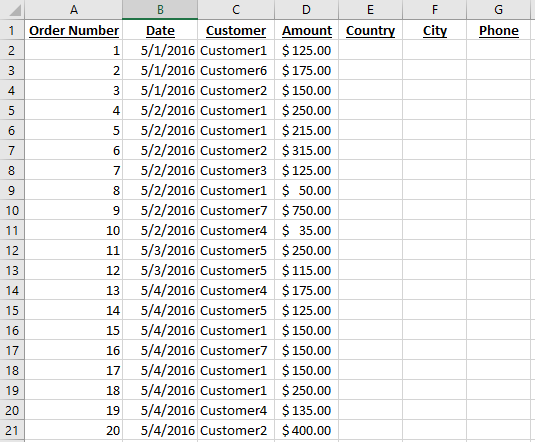
We want to add the Country, City, and Phone number of each customer, which thankfully we have in the Customers tab.
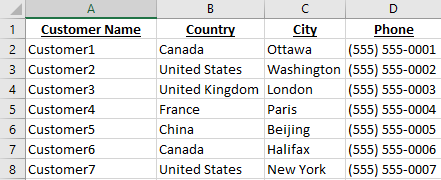
By using the Excel VLOOKUP function, we can quickly and efficiently fill in the Country, City, and Phone in the Orders tab.
Let’s go back to the Orders tab, and start typing the =vlookup( formula to see the tooltip provided by Microsoft:

If you’ve never used the Excel vlookup function before, this provides absolutely no help. But lets break it down in an easier way:
| Argument | Description | Example | Example Code |
| lookup_value | The value which is in common between both tables | In this case, Customer Name, more specifically, if we are trying to find the Country for the customer on line two (i.e. we are trying to fill cell E2), we would select cell C2 as the customer name. | C2 |
| tabble_array | Where the information you are looking for is located. The first column should contain the common element, and the range should be large enough to include | In this case, it would be the Customers tab, columns A through D. | Customers!A:D |
| col_index_num | Based on the range you put in table_array, the col_index_num is the number of the column which contains the result you are looking for. For example, if you selected A:D as your range, and the common element is in column A, and the result is in column B, you would put 2 as your column number. Putting 3 would give you the result from column C, and putting 4 would give you the result from column D. However, if you select L:P as your range, then column 1 is L, column M is 2, column N is 3, etc. | Because the country code is located in column B of the Customers tab, we will select 2 | 2 |
| [range_lookup] | Last and definitely not least, the range_lookup gives you a true or false option. False will only return an exact match, while True will try to look for a result which looks similar to what you are looking for. 99%+ of the time I find False to be the best option to use. For example, if you had an order for Customer8, because there is no Customer8 in the customers tab, using false would return #N/A meaning Excel could not find a match. This would let you know that you have to add Customer8 to the Customers tab. If you select true, that same Customer8 would return United States, because Customer8 looks similar to Customer7, which is in the US. | false |
We end up with the following formula: =VLOOKUP(C2,Customers!A:D,2,FALSE), where C2 is the Customer we are trying to match up, Customers!A:D contains the customer information we want to look into, 2 is the 2nd column from that range, and False because we only want exact matches.
Using the same method, we can create the formulas for F2 and G2 by changing the 2 to a 3 or a 4. (I changed my view settings in Excel to show the formulas instead of the values, so you should see Canada, Ottawa, and (555) 555-0001 instead of the formulas)
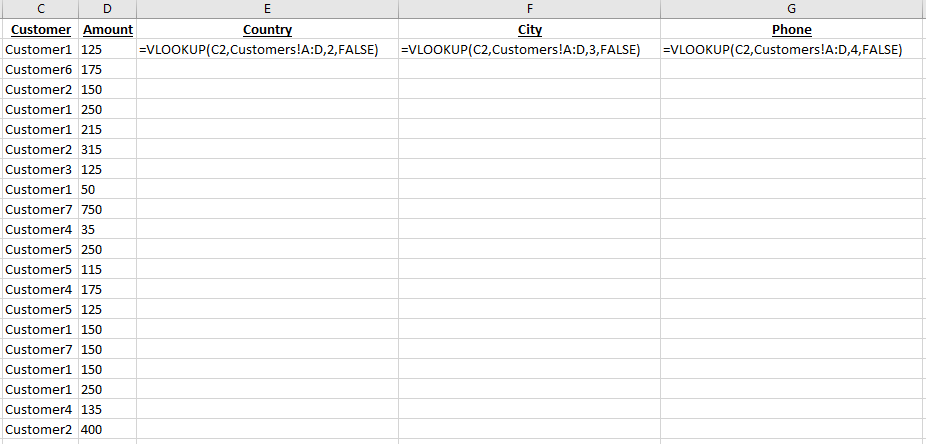
You can then select a formula and drag the little dot in the corner to fill in the other formulas very quickly:
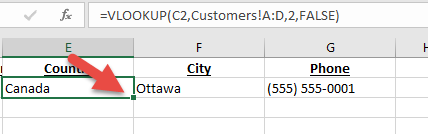
Which would give us the following formulas (again in formula view):
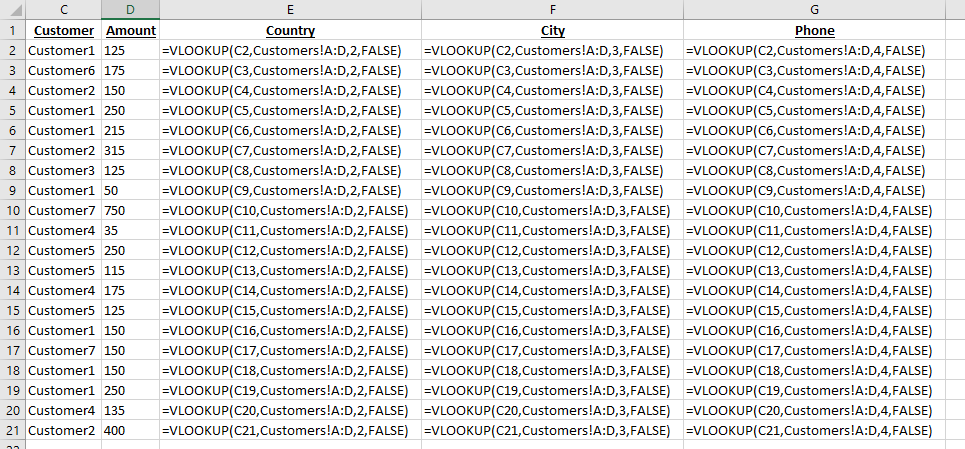
Here is what you should see on your screen at the end. By using the formula dragging feature, you can very quickly perform vlookups for thousands of records!
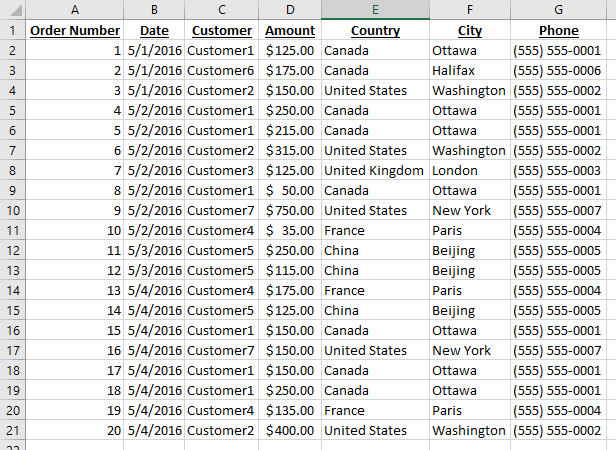
Additional Tips
- Using full columns as your range, for example A:D instead of A2:D7, makes it easier to add/remove items from your table without having to change the 2 and 7 all the time.
- If you do use a range such as A2:D7, remember that if you drag your formula down, you will get A3:D8, A4:D9, etc, and if you drag your formula right, you will get B2:E7, C2:F7, etc. The easiest way to prevent this is to use $ signs to make sure the range doesn’t change, such as $A$2:$D$7.
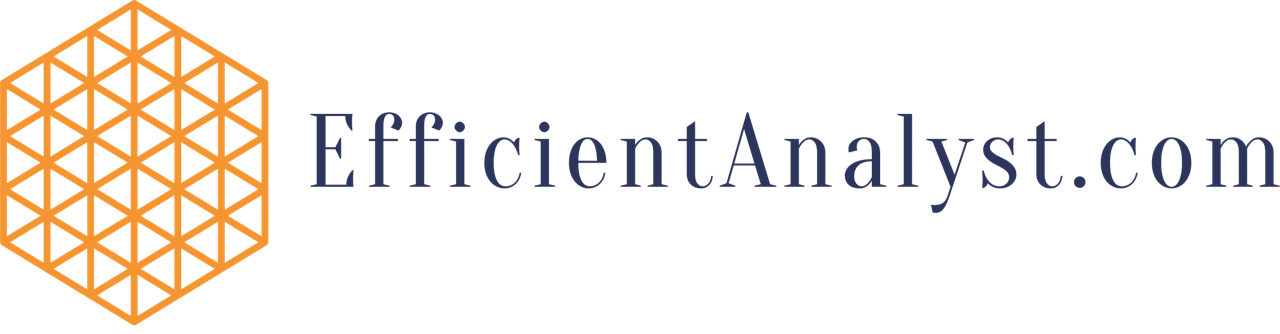
Recent Comments