Adding an Excel Drop-down list is a great way to make data entry faster, more efficient, and also more accurate. There are a few ways they can be done, and in this article we show how to do them using the Data Validation lists.
To follow along, go to the following link to download the Efficient Analyst Data Validation List Drop-Down Exercise Workbook:
Efficient Analyst Data Validation List Drop-down Exercise Workbook
Procedure steps
To create an Excel drop-down list, select the cell where you would like the drop-down to appear, and open the Data ribbon.
In the Data ribbon, select Data Validation -> Data Validation…
In the Data Validation dialog box, select List.
Click the Select Source button.
Type or select the range you would like to include as part of your Excel drop-down list.
Congratulations, your Excel drop-down list is now ready to be used!
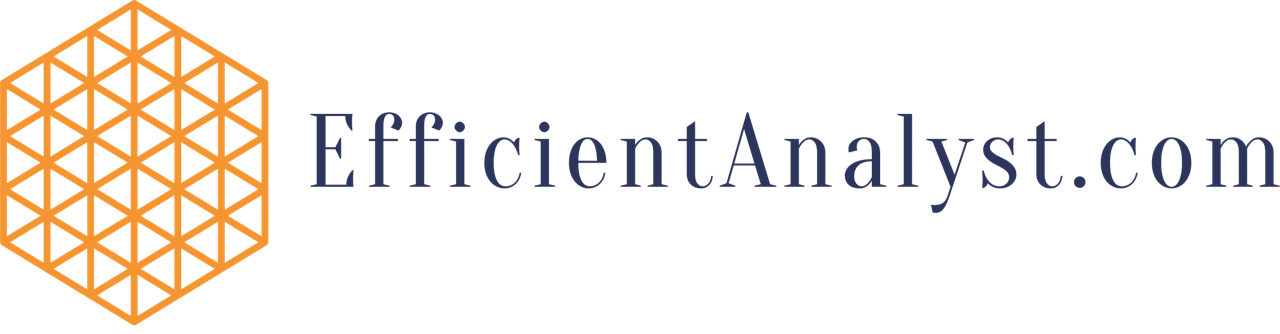
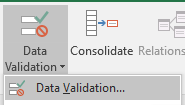
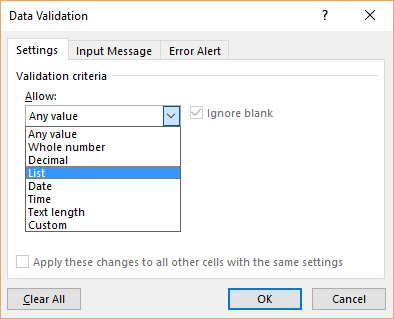
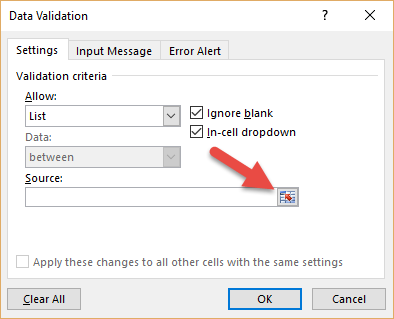
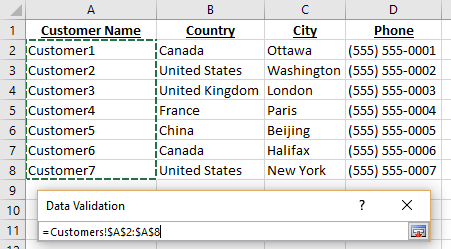
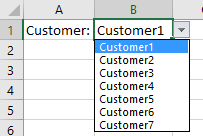
Recent Comments